
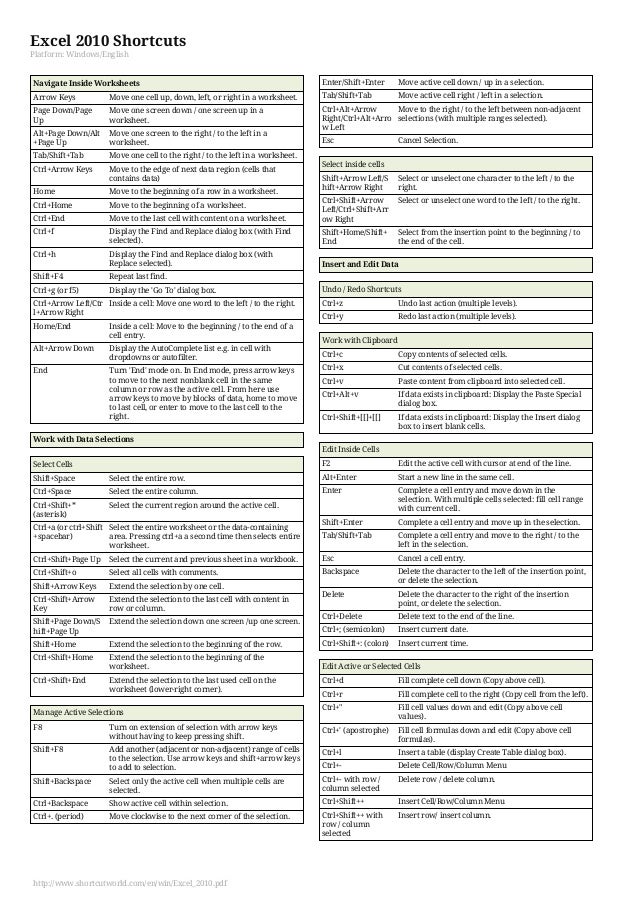

CTRL + SHIFT + 3 = Make the cell a custom date with the format d-mmm-yy.CTRL + SHIFT + 2 = Make the cell a custom time with the format h:mm AM/PM.CTRL + SHIFT + 1 = Format the cell as a standard ‘Number’ with (,) separator and two decimal points. Example: 1,000.25.6) CTRL + SHIFT + Īnother quick way to automatically format the text in a cell is to use the CTRL + SHIFT + any number between 1 and 7. While the format options with these keystrokes are limited, you can’t beat the speed when one of these formats is what you’re needing! Just press CTRL + 1, and then use the tab key and arrow keys to cycle through the different options within the Format Cells dialog box. Need to change the format of the cells quickly without having to right click, scroll down through the context menu, and click ‘Format Cells’? CTRL + 1 is the shortcut for the Format Cells dialog box. F2 opens the formula bar, allowing you to immediately edit the formula in the current cell without having to use the mouse to move the cursor up to the formula bar. 4) F2 keyĪnother keystroke for improving your Excel speed is the F2 key. Hold CTRL and press PgUp or PgDown rapidly to move quickly through the tabs list. The CTRL + PgUp and CTRL + PgDown keystrokes move between tabs automatically.ĬTRL + PgDown moves to the tab immediately to the right, and CTRL + PgUp moves to the tab immediately to the left. Moving between worksheet tabs can be time consuming with the mouse, especially when you have so many tabs that the tabs don’t all fit on the screen. The SHIFT plus Arrow keystroke allows you to select multiple cells at once.Īdd the CTRL key to your SHIFT + Arrow shortcut to select large ranges of cells at once. If you plan to abandon the mouse in Excel, it is essential that you learn to select cells with your keyboard. Once you master this key stroke, moving around the worksheet becomes much quicker than moving around the worksheet with the mouse. Similarly, if the cursor is in a cell with no data immediately to the right and you press CTRL + Arrow right, the cursor will move to the first cell to the right that contains data (regardless of how far away that cell is). For example, if you are on a row with data filling all cells 15 cells to the right, pressing CTRL + Arrow right will move the cursor 15 rows to the right or to the edge of the data in that row. Pressing CTRL + an Arrow key will move the cursor from its current location to the edge of the current data region in a worksheet. The CTRL + Arrow key sequence remedies this problem. The problem with this is, as your worksheet grows in size, it can take forever to get from one end of a row or column to the other. While the arrow keys are used to navigate around the worksheet, they only move one cell at a time.
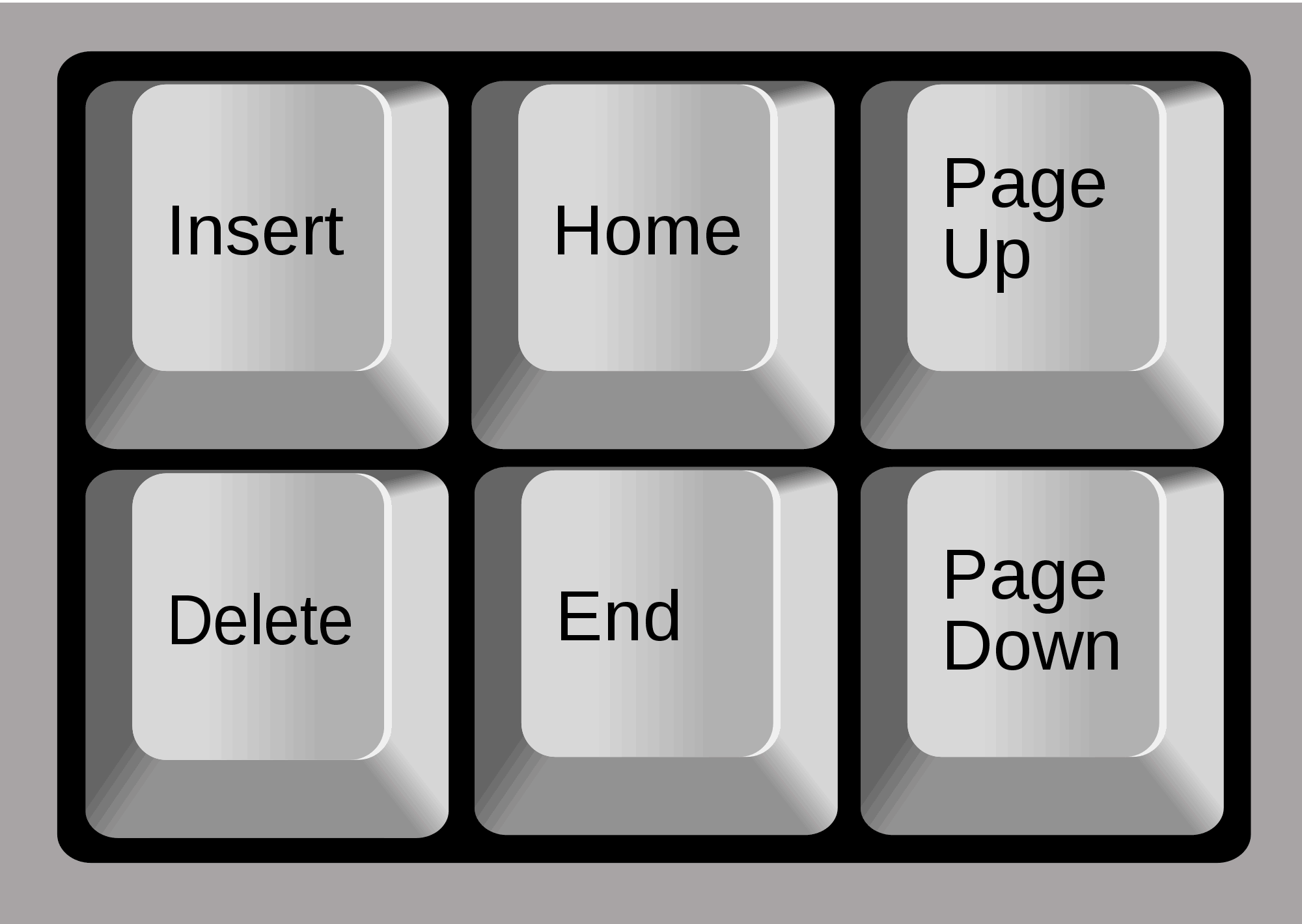
Note: These keyboard shortcuts are for PC use 1) CTRL + Arrow Key


 0 kommentar(er)
0 kommentar(er)
